How To Speed Up Your Computer Running Windows XP
I recently decided to see what I could do to speed up my pathetically
slow Windows XP
laptop, and was amazed at how much faster it was with just a few simple
tweaks. I scoured the Internet for easy tips on how to speed up my
computer that didn't require messing
around with the registry - even as an advanced computer user, I try and
avoid directly changing the registry whenever I can. The potential for
screwing things up is just too great, and I reserve that kind of action
only for major problems!
The laptop I wanted to speed up is a Sony Vaio that is about six years old. It has 512 MB or RAM and a screen that doesn't work anymore, so I've set it up with and external monitor, keyboard and mouse. I now use it as my home-office computer, and I do all of my online writing on it. I also have a newer HP Pavilion laptop with Windows Vista that is remarkably faster than the Sony, but after implementing the tips below the Sony's speed is now comparable to the HP, which has 4 times more RAM and a newer, faster CPU!
So here are 10 simple changes that should significantly increase the speed of your Windows XP computer...
To Disable Indexing:
To change display settings:
Alternately, you can select the "Adjust for best performance" option at the top of the screen to speed up your computer.
Over time, Windows XP will collect a lot of data in files that are no longer being used. By running the Disk Cleanup tool, you can safely choose which of these files to delete, freeing up resources on your computer:
and follow the instructions to install it. (FYI, the page says that the tool is for Windows 2000, but it is also compatible with XP)
Firefox users should note that this tool is designed as an ActiveX control for Internet Explorer and won't run in Firefox. You should open IE and run this tool from there.
Scroll down and select the blue "Full Service Scan" button.
You will need to install the ActiveX control - click the yellow bar at the top of the screen and follow the prompts.
Once the tool is installed and running, you can do a Complete Scan or Quick Scan.
If you already have a virus and/or spyware software on your computer, you can choose the "Customize..." option under the Complete Scan and un-check the virus and/or spyware scan, each of which can take several hours to run if you have a lot of files on your computer.
The tool will run for a while, depending on which options you choose. When it's done, you will get a report of any problems it found and options to repair them. The tool checks for viruses, spyware, disk fragmentation, unneeded files, registry entries that are no longer in use and open network ports that may make your computer vulnerable to hackers and viruses.
If you haven't already, you can install Service Pack 3 to speed up your computer. Many users report up to a 10% increase in performance just by doing this one step! You can find all the details about the Service Pack at Microsoft's website.
The Service Pack took a long time and some rebooting install, and the Microsoft OneCare tool took several hours to complete, but was well worth it! It found some spyware on my machine and showed that I needed to defragment my hard drive. Many Windows advice sites online consider defragging unnecessary with modern hard drives, but there was a definite increase in performance after I did it...
The other tips were quick and easy to implement and most showed immediate results!
The laptop I wanted to speed up is a Sony Vaio that is about six years old. It has 512 MB or RAM and a screen that doesn't work anymore, so I've set it up with and external monitor, keyboard and mouse. I now use it as my home-office computer, and I do all of my online writing on it. I also have a newer HP Pavilion laptop with Windows Vista that is remarkably faster than the Sony, but after implementing the tips below the Sony's speed is now comparable to the HP, which has 4 times more RAM and a newer, faster CPU!
So here are 10 simple changes that should significantly increase the speed of your Windows XP computer...
Make Your Computer Faster !
1. Disable The Windows Indexing Service
The Indexing Service built into Windows XP allows you to search your local hard drive more quickly. It uses a lot of memory in the background and takes up space on your hard drive. If you only occasionally use the Search feature in Windows Explorer to find files on your hard drive, disabling the indexing feature can greatly increase performance, as well as free up some space on your hard drive. You will still be able to search the files on your computer, and those occasional searches will be slower, but your overall performance will be faster.To Disable Indexing:
- Click Start -> Settings -> Control Panel
- Double-click the "Add or Remove Programs" icon
- Along the left side, click "Add/Remove Windows Components"
- Un-check the "Indexing Services" box
- Click Next and follow the instructions
- You may need to reboot your computer for the changes to take effect.
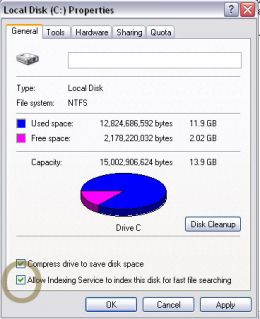
If
you previously had the Indexing Services box checked, you can also
remove the indexing that already exists to free up a little hard drive
space:
- In Windows Explorer, click on "My Computer"
- Right click the entry for your hard drive and select "Properties"
- At the bottom of the Properties screen, un-check the "Allow Indexing Service to index this disk for fast file searching"
- Click OK
- Depending on how many files are on your computer, this can take a while as Windows un-indexes all of your files...
2. Optimize Windows Display Settings
Windows XP has many display features that give it a different look and feel from older versions of Windows. While these features look nice, they can cost your computer a good deal of speed. Since none of these features affect the way your computer operates, feel free to pick and choose which ones you want and which you don't care about. By default, all of the options are selected, so just un-check each one that you no longer want.To change display settings:
- Right click on My Computer and select "Properties"
- Select the "Advanced" tab at the top right
- Under "Performance" click the "Settings" button
- Un-check to options you want to disable
Alternately, you can select the "Adjust for best performance" option at the top of the screen to speed up your computer.
3. Optimize Your Virtual Memory Pagefile Size
You Virtual Memory Pagefile is a chunk of hard drive space that Windows XP uses to supplement your physical RAM. By default, this file is constantly being resized in the background, which can waste a lot of resources. For most users, there is usually no need to have a pagefile that is more than 1.5 to 2 times the amount of physical RAM in your PC.
To set the pagefile size to a fixed
amount:
- Right click My Computer and select "Properties" - at the bottom of the screen, note the amount of physical RAM on your computer
- Select the "Advanced" tab at the top right
- Under "Performance", click the "Settings" button
- Choose the "Advanced" tab of the top
- At the bottom, under "Virtual Memory", click the "Change" button
- Click on your main hard drive at the top
- In the middle of the screen, select the "Custom size" button and enter a number that is 1.5 to 2 times the amount of physical RAM in both the "Initial size" and "Maximum Size" boxes
- Click OK
4. Run Disk Cleanup
Over time, Windows XP will collect a lot of data in files that are no longer being used. By running the Disk Cleanup tool, you can safely choose which of these files to delete, freeing up resources on your computer:
To run Disk Cleanup:
- In Windows Explorer, click on "My Computer"
- Right click the entry for your hard drive and select "Properties"
- Next to the graphic showing your disk space usage, click the "Disk Cleanup" button
- After a few minutes, Windows XP will show a dialog box of files you can safely delete, along with an explanation of what type of files they are
- Read the explanations for each suggestion and delete the ones you no longer need
5. Remove Your Desktop Wallpaper
A large image file used as desktop wallpaper may look pretty, but how often do you really see it? After the first few seconds of booting your computer, you probably open up some application windows and completely cover up that image! And desktop wallpaper, especially if it's a photograph, takes a lot of memory to load at startup, plus extra resources to reload each time you show the desktop again.
To remove the desktop wallpaper:
- Minimize all open windows and right click any empty space on the desktop
- Select "Properties"
- Click the "Desktop" tab at the top
- Scroll all the way up to the top of the Background list and select "None"
- Choose a color from the drop-down box on the right
- Click OK
6. Disable Automatic Network Search In Windows Explorer
Did you ever notice that when you open My Computer or Windows Explorer, there is a pause before the window loads? That may be caused by a default setting that tells Explorer to search for network files and printers every time it loads. If your home computers are not networked to each other, then there is no need for this feature.7. Enable DMA On All Drives
Windows XP has a hard drive feature call Direct Memory Access, or DMA. This allows data from your drives to transfer directly from the device into memory without passing first through the CPU, thereby reducing the workload on your processor. To speed up your computer, you can make sure DMA is enabled for all of your drives (including CD/DVD drives).
To enable DMA:
- Right click "My Computer"
- Select the "Hardware" tab at the top right
- Click the "Device Manager" button at the top
- Double-click the "IDE ATA/ATAPI controllers" entry
- Double click "Primary IDE Channel"
- Under the "Advanced Settings" tab, select "DMA if available" under Transfer Mode
- Repeat for each Device listed
- Click OK
- Double click "Secondary IDE Channel" and repeat the steps above
8. Disable Performance Statistics Gathering
Windows XP has a built-in performance monitor that most users will never access, and which actually gobbles up some of the resources that it's measuring! To disable the collection of these performance statistics and free up some more resources, download this tool from Microsoftand follow the instructions to install it. (FYI, the page says that the tool is for Windows 2000, but it is also compatible with XP)
- Go the folder where you installed the tool (by default, C:/Program Files/Resource Kit) and doucle-click the file "exctrlst.exe"
- One by one, highlight each entry in the list and un-check the "Performance Counters Enabled" box
- Once all the entries have been un-checked, click "Refresh" at the top and make sure each is still un-checked
- Close the tool
- You may have to reboot for the changes to take effect
9. Run Microsoft's Free Online OneCare Scan Tool
Microsoft offers a free, all-in-one virus, spyware and performance checker at http://onecare.live.com/site/en-us/default.htmFirefox users should note that this tool is designed as an ActiveX control for Internet Explorer and won't run in Firefox. You should open IE and run this tool from there.
Scroll down and select the blue "Full Service Scan" button.
You will need to install the ActiveX control - click the yellow bar at the top of the screen and follow the prompts.
Once the tool is installed and running, you can do a Complete Scan or Quick Scan.
If you already have a virus and/or spyware software on your computer, you can choose the "Customize..." option under the Complete Scan and un-check the virus and/or spyware scan, each of which can take several hours to run if you have a lot of files on your computer.
The tool will run for a while, depending on which options you choose. When it's done, you will get a report of any problems it found and options to repair them. The tool checks for viruses, spyware, disk fragmentation, unneeded files, registry entries that are no longer in use and open network ports that may make your computer vulnerable to hackers and viruses.
10. Install Service Pack 3 to Optimize Windows XP
If you haven't already, you can install Service Pack 3 to speed up your computer. Many users report up to a 10% increase in performance just by doing this one step! You can find all the details about the Service Pack at Microsoft's website.
I Made My PC Faster!
I've implemented all of these steps on my own Window XP computer and was shocked at how much faster it is!The Service Pack took a long time and some rebooting install, and the Microsoft OneCare tool took several hours to complete, but was well worth it! It found some spyware on my machine and showed that I needed to defragment my hard drive. Many Windows advice sites online consider defragging unnecessary with modern hard drives, but there was a definite increase in performance after I did it...
The other tips were quick and easy to implement and most showed immediate results!








0 comments:
Posting Komentar